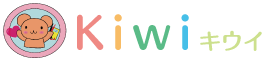iPhone.iPadでZoomに接続しよう
はじめてのZoom接続
iPhone/iPad編
このページでは、iPhoneやiPadからZoomに接続する方法を解説します!
毎日21時~0時まで、Kiwi+Zoomでは接続体験会もしています。もし、お時間があれば、その時間にも挑戦してくださいね。
また、機種によって、機能等に違いがあるようです。
もし、やり方がわからない時は、下記のKiwi+Zoom LINE公式アカウントも活用してくださいね。
【ポイント】
・Zoomへの参加だけの時は、「サインアップ」や「サインイン」は必要ありません。
・Zoom使用に関する費用はかかりませんが、通信費はかかります。ご注意ください。
では、さっそく、下記の手順に沿って、レッツ チャレンジ!
①アプリのインストール
App Storeから『Zoom Cloud Meetings』をダウンロードします。
②アプリを開き、「ミーティングに参加」を押す
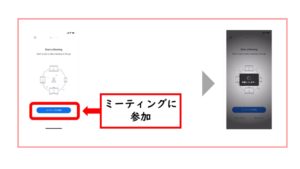
③一番上にミーティングIDを入力する。
ポイント:ミーティングIDは主催者からの案内メール等に記載してあります。
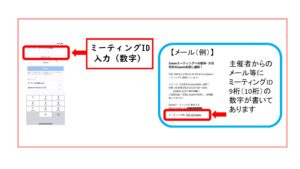
④名前の入力
下の段(iPhone)と記入してある部分に名前を記入します。
ポイント:Zoomを使用している時に表示される名前です。
フルネームやニックネームで、自分の名前がわかるようにしましょう。
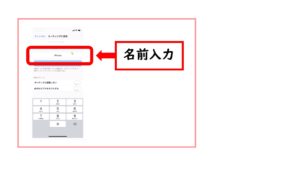
⑤「参加」を押す
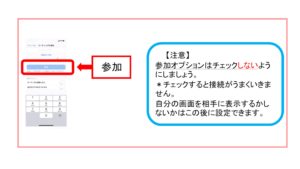
⑥「許可」、「OK」を押す。
「通知の送信」や「カメラへのアクセス」は許可してください。
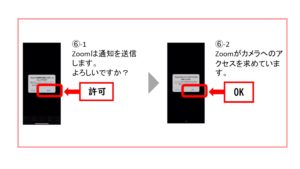
⑦ビデオプレビューでミーティング時に自分の画像を相手に表示するかしないかを選びます。
ポイント:Zoomを開始したあとでも、画像を表示するか・しないかを選ぶことができます。
また、機種によりますが「バーチャル背景」で自分の背景(室内等)を他の写真に変えることができます。自宅に居ながら、背景は海外など…気分で楽しむことができますよ。
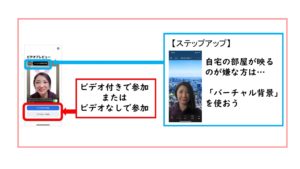
⑧「OK」「インターネットを使用した通話」を押す。
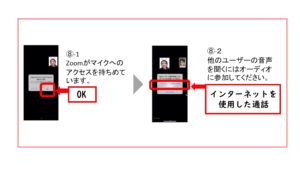
接続完了です‼
接続が上手にできなかった時は、Kiwi+ZoomLINE公式アカウントでご連絡ください!
毎日:21時~0時まで対応中です!!